THE BROWSER WINDOW
The BROWSER WINDOW is where your video and audio clips are stored once you bring them into your project.
At the top of the BROWSER window there are two tabs. One is the “project tab” which contains the name of your current project. The other is the “Effects” tab.
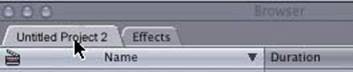
The Project tab identifies which project you’re working on. FCP allows you to work on multiple projects at once, so you can switch back and forth and there will be multiple tabs if you open multiple projects. Right now your project tab should say “Untitled Project 2” (it’s listed as “2” because you just closed the “Untitled Project 1” moments ago)
If you have more than 2 tabs or if your project tab says something dramatically different than “Untitled Project 2”, you should go back and make sure you're following all the steps in this tutorial.
======
If you have a single project tab called “Untitled Project 2”, go ahead and name it something.
-- Go up to File -> Save Project As…
If this is the first time you've ever tried to save any file in Final Cut, it should automatically try and save your project in the “Documents” folder and you will likely see a window that looks like this:
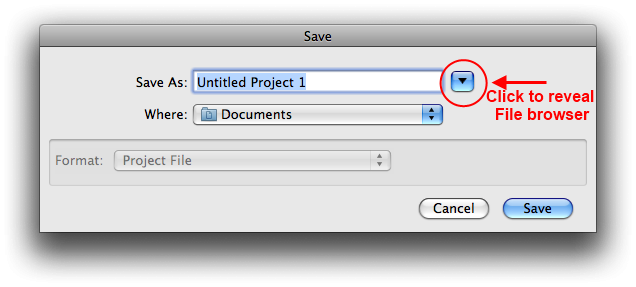
If you are not familiar with the macintosh operating system, you can see more information in the "Save" window by clicking the blue triangle that's pointing down.
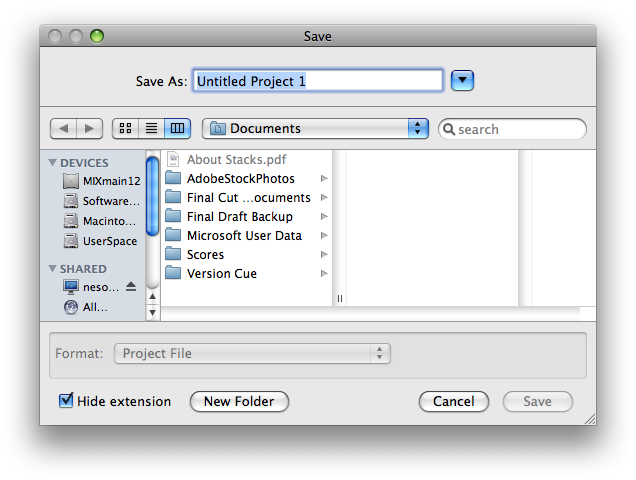
If you would like to save files in some other specific location, this is helpful for navigating through directories.
The default "Documents" folder is in your personal directory on the "UserSpace" drive (UserSpace>Users>yourname>documents) and can be found from your desktop by clicking on the "UserSpace" drive, and navigating to it.
If you leave this location alone, you will always be able to locate your project files because they’ll always be in the same place.
-- Name this project “First Test Project” and click “Save”
If you look at the project tab in the Browser window, you will see that the name has changed to “First Test Project”
In the browser window you’ll eventually have video clips, audio clips, your titles (or other graphics) and your sequences. These are all the individual pieces of your project before you’ve combined them along with your sequences, which are compilations of footage you’ve edited together.
Right now there should just be one Sequence in your Browser window with an icon that looks like this: ![]()
FORWARD TO PAGE 6 – “Sequences and Bins”